『この買ったばかりのWindows 7のノートパソコンでLinux使ってみよう』
と安易にやってみてしまった時の記録
…に初心者にも簡単に仮想マシンを作れるようにまとめてみたものです。
仮想マシンの仕組みとかは分かりやすく説明してる所があると思うので、ここでは実際に作るだけ。
あると便利な時がなくもないので、普通に使えるようになるまで無料で作ってしまいましょう。
下のメニューからどうぞ。
最初から覗いた方が良いかもしれない。
1:VMware Player なるものをPCに入れよう
2:Linuxのデータを手に入れよう
3:OSをインストールしよう
TOPに戻る
1:VMware Player なるものをPCに入れよう
仮想マシン構築への第一歩は、仮想マシンを作るソフトを入れる事です。
ここで使うソフトは『VMware Player』。
無料で作ると銘打ってありますから、勿論無償で使えます。
ではインストールを行いましょう。
このページから無償ダウンロード登録をします。
名前とメールアドレスを入力すると、入力したものの確認とVMware Player エンド ユーザー使用許諾契約書に同意するか聞いてきます。
ソフトを使うには同意が必要なので、クリックでレ点を入れます。
下にさりげなく『製品情報をメールで受け取るか』にレ点が入ってますが、要らなければ外しておきましょう。
(名前・メールアドレスは一応隠してあります)
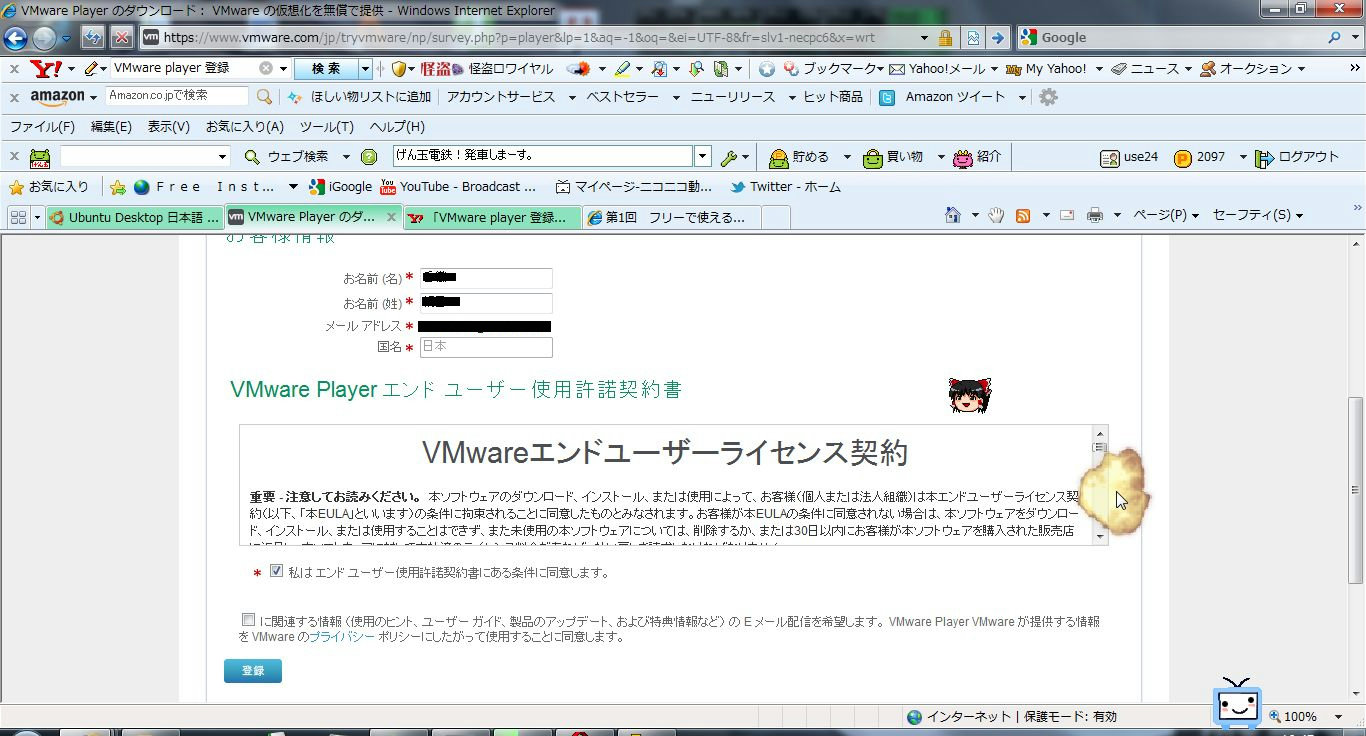
最後に『登録』のボタンをクリックして、メールの到着を待ちます。
来たメールを開き、『評価版のアクティベーション』ボタンをクリックします。
(表示されていない場合は画像を表示させてください)
ブラウザが起動したと思います。
表示されたページの『認可ダウンロード情報』のすぐ下の『VMware Player 4.0.1(数字はバージョンなので異なる場合があります)』の
『VMware Player (32 ビットおよび 64 ビット版 Windows 用)』の右に
『クリックして手動でダウンロード』をクリックします。
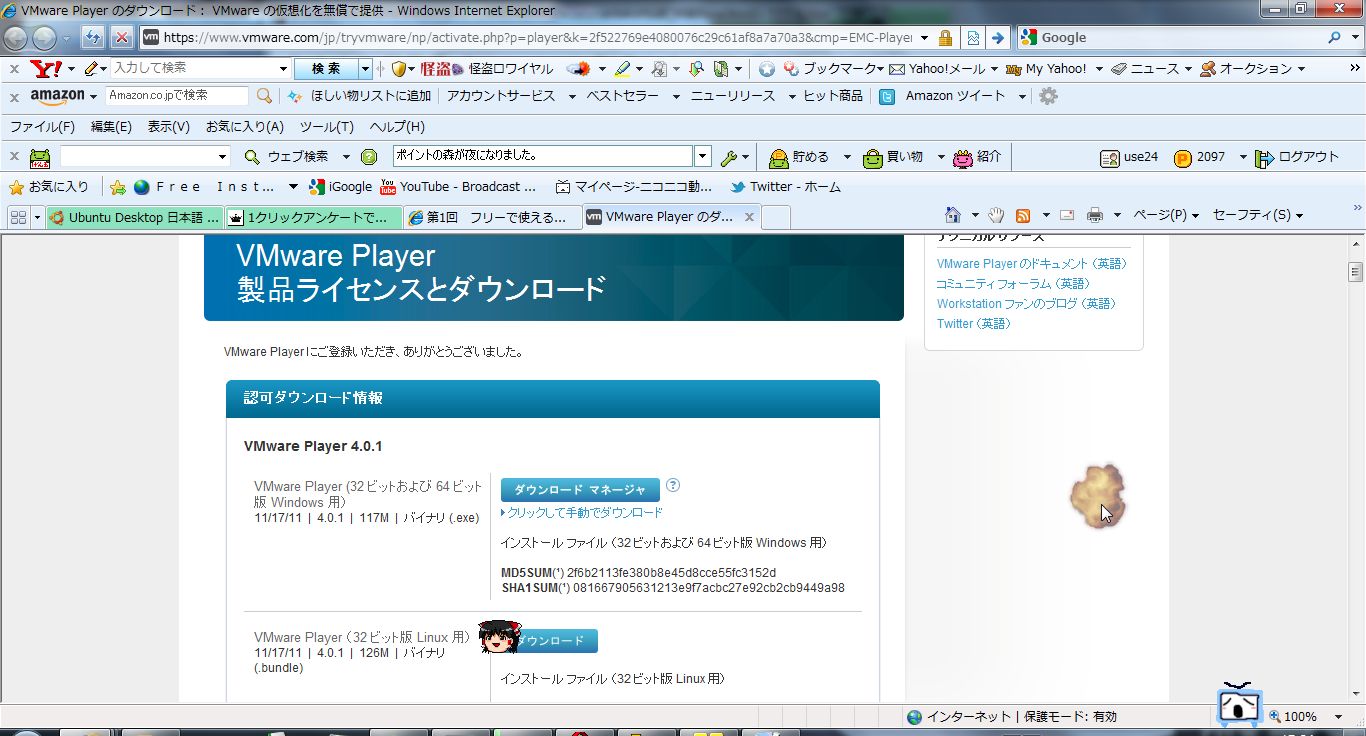
実行か保存かキャンセルか聞かれます。保存を選んで下さい。
保存場所はどこでもよいです。すぐ見つけられる場所にダウンロードしておきましょう。
インストーラーがダウンロードされます。少し時間がかかります。
インストーラーのダウンロードが終了したら、それをダブルクリックで実行します。
インストールの際は、『どこにインストールするか』、『ショートカットをどこに作成するか』などを聞かれます。
自分の環境等に応じて変更してください。よく分からなければ変更せず進んで下さい。
『次へ』のボタンを終わるまでクリックすればちゃんとインストールされます。
インストールが終了すると、再起動を要求されます。
何か保存していないものがあれば保存してから再起動します。
再起動したら『VMware Player』を起動してみましょう。
(デフォルトの場合)デスクトップのショートカットをダブルクリックで起動出来ます。
最初の起動時は、ライセンスに同意してから使用してくださいという感じのメッセージが出ます。
しないと使えないので同意します。
そうして、やっとVMware Playerの画面にお目にかかれます↓
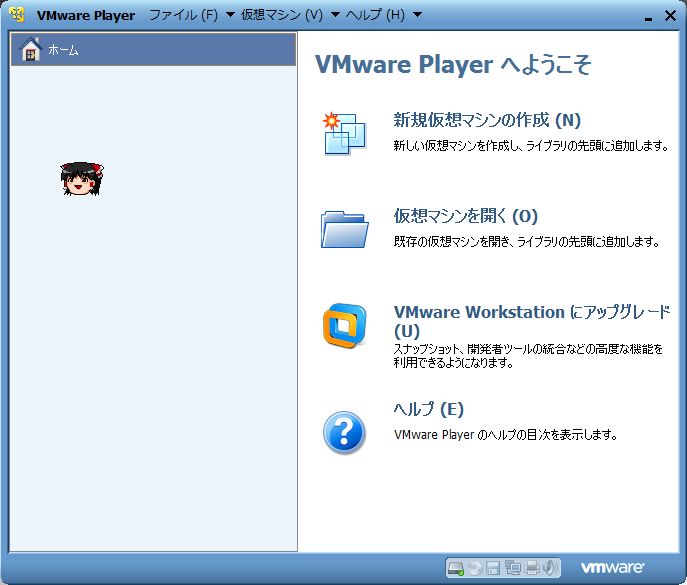
次は、Linuxのデータを手に入れます。
2:Linuxのデータを手に入れよう
VMware Playerの起動が確認出来たら、Linux OSのCDイメージをダウンロードします。
ここから好きなものを選びます。
開発した会社(?)が違うようですが、性能上は同じかと思います。筆者はKDDI研究所のものをダウンロードしました。
尚、ここでダウンロードするファイルは.isoで終わるものを選んで下さい。
会社名のすぐ下のファイルです。
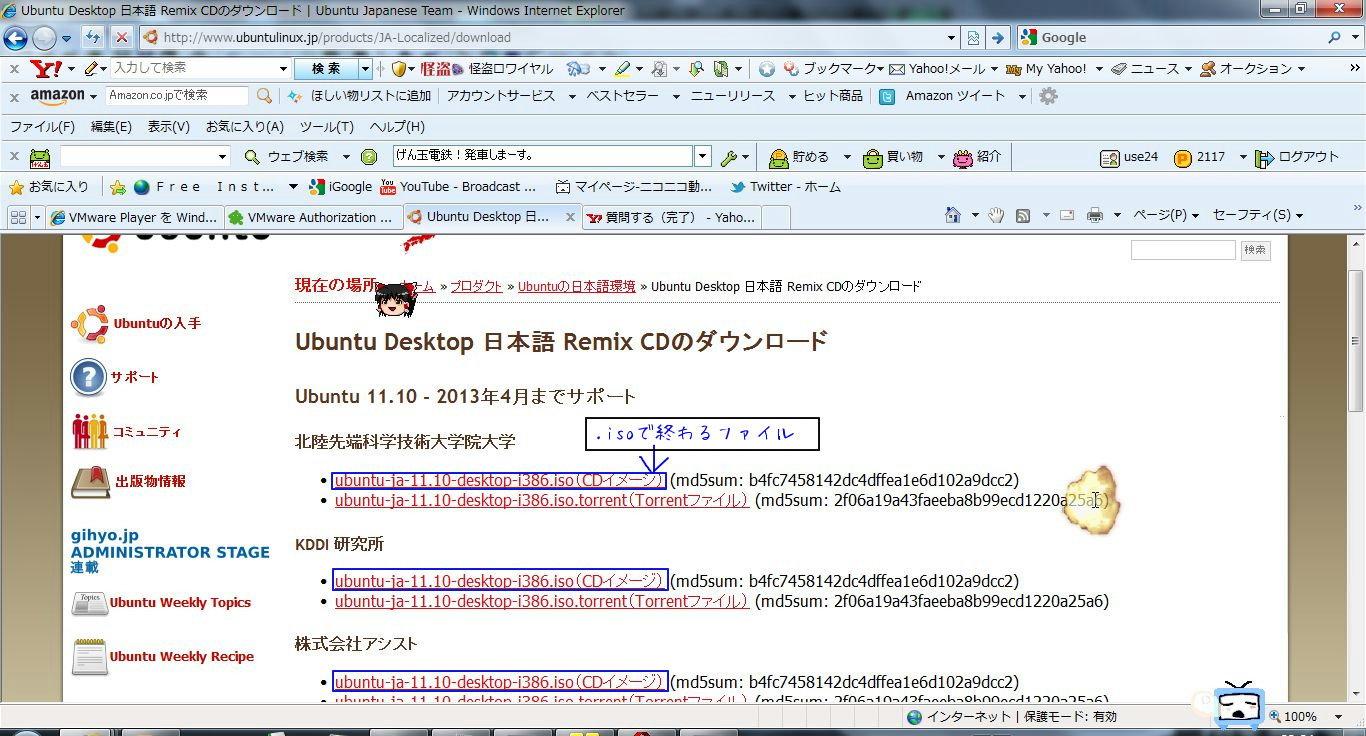 保存先は『ローカルディスク』にしてください。
保存先は『ローカルディスク』にしてください。こちらも時間がかかります。
ダウンロードが終了したら、起動してあるVMware Playerの『新規仮想マシンの作成』をクリックします。
すると『新しい仮想マシン ウィザード』のウィンドウが出ます。
『後でOSをインストール』を選択します。
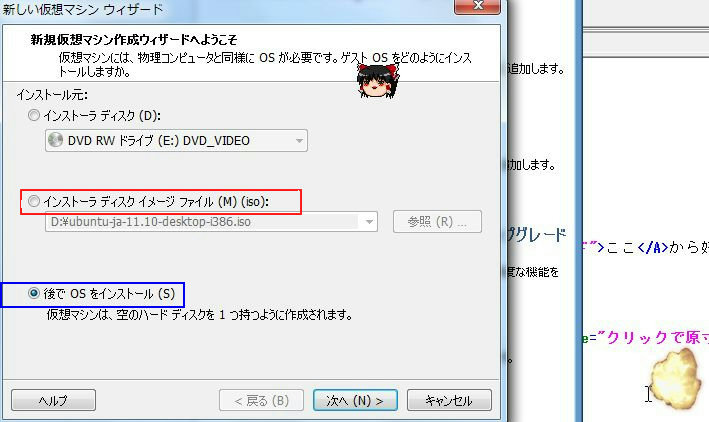 二番目でも出来ると思いましたが日本語になりません…
『次へ』をクリックします。
二番目でも出来ると思いましたが日本語になりません…
『次へ』をクリックします。(検出されない場合は『参照』でファイルの場所を開きます)
次はゲストOS(今回インストールするOS)の選択です。
『Linux』、バージョンは自動で『Ubuntu』になっていれば『次へ』。
次はホストPC・VMware Playerで管理する為の、仮想マシンの名前をつけます。
こちらも好きな名前で構いません。
入力したら『次へ』をクリック。
今度はディスク容量の指定・ファイル分割の設定をします。
分からなければデフォルトのままでよいでしょう。
この設定が終わって『完了』をクリックすると、仮想マシン作成は終了です。
次は、仮想マシン内でLinux(Ubuntu)のインストールを行います。
3:OSをインストールしよう
仮想マシンの本体は作成完了です。
ここから仮想マシンを使えるようにしましょう。
VMware Playerは起動してすぐの画面に戻ったと思います。
左の『ホーム』下に、さっきつけた仮想マシンの名前があるはずです。
それをクリックし、右に表示された『仮想マシンの再生』をクリックし、仮想マシンを動かします。
『OSがインストールされてません』とかいうメッセージ下が出るので、『CD/DVDの設定』→『ISOイメージファイルを使用』からダウンロードしたファイルを参照から選び、『OK』をクリックし再起動します。
『ようこそ』のウインドウが出てきます。『Ubuntuをインストール』を選びます。
『インストール中にアップデートをダウンロードする』を選択して『続ける』、『ディスクを削除してUbuntuをインストール』を選択し『続ける』でインストールが始まります。
インストール中に設定を行います。
『どこに住んでいますか』と聞かれます。デフォルトで『Tokyo』なっています。適宜変更してください。
(ちゃんと答えなくても大丈夫だと思います)
また、コンピューターの設定はそれぞれ次のように行います。
・『あなたの名前』→HNでも何でもOK。好きにつけてよい
・『コンピューターの名前』→自動的に↑の『あなたの名前』+『仮想マシン自体の名前』になる
・『ユーザー名』→自動的に↑↑の『あなたの名前』と同じ(ローマ字なら大文字が小文字に)
・パスワード入力・確認→適当で良いがログイン時・コンピューターへの変更時に必要
設定が終わると『Ubuntu(バージョン)へようこそ』のウィンドウが表示される↓
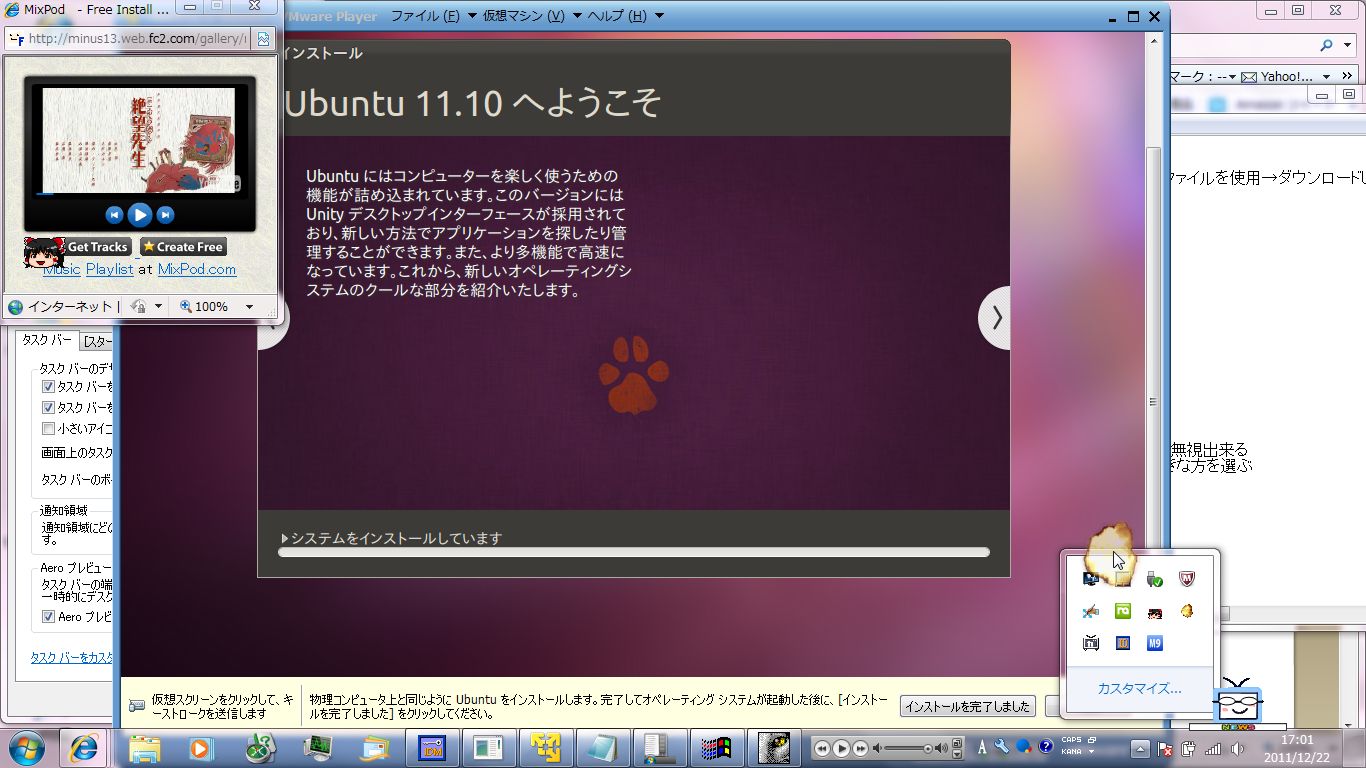
↑の画面になってからは何もしてくていいですが数分から数十分かかります。
横の矢印をクリックして眺めてみましょう。別にホストPCで何かやって待ってても良いです。
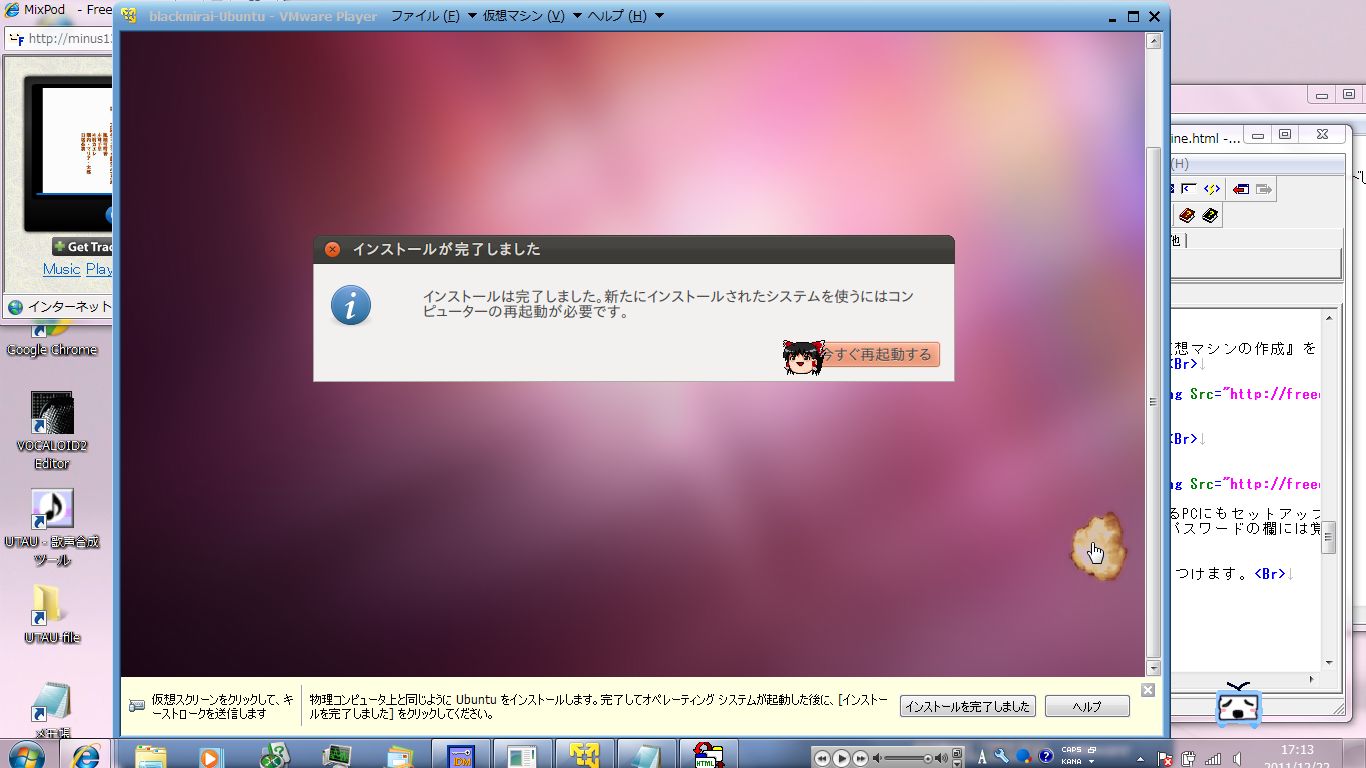
こうなればひとまずインストールは終了です。
再起動すると使えるようになります。
ブラウザ・メールクライアント等も既にインストールなので、基本的にホストPCと同じように使う事が出来るはずです。
どうしたらよく分からない・予想外の画面が出てきた 等仮想マシンについて分からない事があればメールでご相談下さい。
可能な限りお答えします。
状況を細かく説明してください。出来ればスクリーンショットがあると便利です。